How to Merge and Center Cells in Excel

If you want to create a header that spans columns or rows, you can merge Excel cells to do this easily in your spreadsheet.
Merging cells in Microsoft Excel is a convenient way to create a column header that spans multiple columns. And the same can be said for rows, specifically when you also rotate the text. While there may be other uses for merged cells, this is certainly one of the most common.
If you've never merged cells in an Excel spreadsheet, groovyPost is here to help! We'll walk you through how to merge cells into a single cell and then unmerge them if you change your mind.
How to Merge Cells in Excel
Open your Excel workbook to the spreadsheet you want to work with and follow the steps below to merge cells.
Keep in mind that the upper-left or far-left cell data will remain, but any data in the other cells you're merging will be deleted. So you may need to adjust your contents before merging.
- Select the cells you want to merge into one. You can select as many cells as you like, and the merged cell's size will match that cell combination. Just make sure the cells are adjacent.
- Go to the Home tab and then the Alignment section of the ribbon.
- Click the arrow next to the Merge & Center button to see your options. If you click the button, this will Merge & Center the cells, which is only one of your options.
- Choose from Merge & Center, Merge Across, or Merge Cells.
- Merge & Center combines cells into one with the contents centered.
- Merge Across combines cells in a row into one cell without centering.
- Merge Cells combine cells without centering and are useful for merging a block of cells.
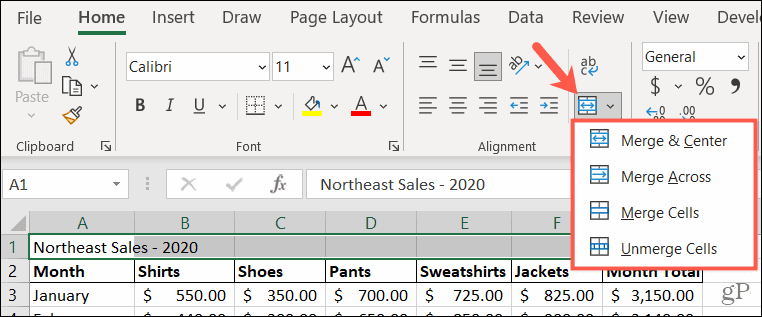
Alternative Method
Another way to merge cells without centering is with the Format Cells window. This action applies the simple Merge Cells option mentioned above.
- Select the cells you want to merge.
- Right-click and pick Format Cells.
- In the window that pops open, select the Alignment tab.
- Check the box under Text Control for Merge cells.
- Click OK.

If you didn't adjust the data before beginning the merge process, you'd receive a warning message. This reminds you that some data will be removed, so you may want to adjust your cell contents before continuing.
Click OK to accept the removal of the data or Cancel to adjust your data and then merge the cells.

Once you finish, you can format the cell like any other. Adjust the font formatting or size, use a fill color, or apply a border.

How to Unmerge Cells in Excel
If you merge cells with one of the methods above and then decide to unmerge them, the process is easy. Just remember that you can only unmerge cells that have been merged. You cannot use the process to split an individual cell into multiple cells.
- Select the merged cell and head back to the Home tab.
- In the Alignment section of the ribbon, click the arrow next to the Merge & Center button.
- Choose Unmerge Cells from the list.
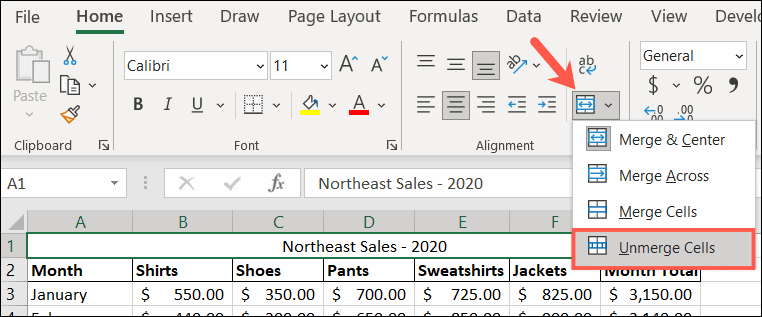
Merge With Purpose in Microsoft Excel
As mentioned, merging cells is handy for things like column headers. You may have several columns that you want to label together, like in our earlier screenshot, and this feature is the way to do it.
For additional help, take a look at how to split Excel data into multiple columns or how to lock certain cells, rows, or columns in your Excel sheets.
Do you have Excel tips like this? Please share your suggestions with us on Twitter.

How to Merge and Center Cells in Excel
Source: https://www.groovypost.com/howto/merge-and-unmerge-cells-in-microsoft-excel/